高速スタートアップ無効/電源オプションの詳細設定で高速化【Windows10高速化】

高速スタートオプションを無効化、電源オプションの詳細設定を行うことでWindowsを高速化します。
【高速スタートアップ無効化】
スリープや休止復帰からの動作が不安定になる「高速スタートオプション」のチェックを外し、その他の電源オプションの設定を調整します。
【電源オプションの場所】
「スタートメニュー」→
「Windowsシステムツール」→
「コントロールパネル」→
「システムとセキュリティ」→
「電源オプション」
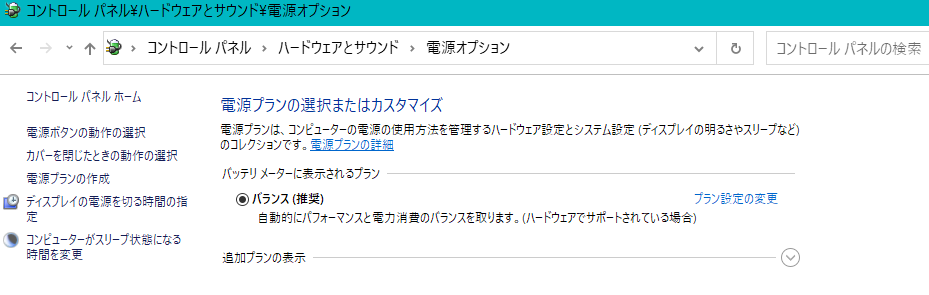
検索ボックスで「コントロールパネル」を検索してもOK。
私的環境は「バランス」です。
デスクトップで常に電源環境な方、ノートパソコンをあまり持ち歩かない方は「高パフォーマンス」でもいいかと思います
【高速スタートアップ無効化】
「電源オプション」→
「電源ボタン動作の選択」→
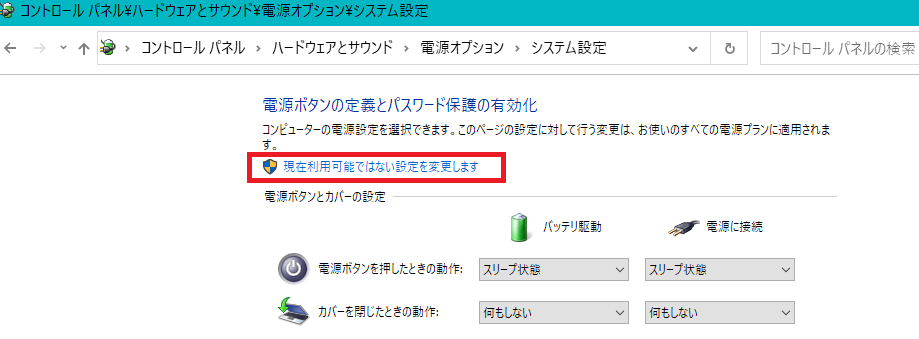
「現在利用可能でない設定を変更します」をクリックして、「高速スタートアップ」のチェックを外す。
【電源オプションの詳細設定の場所】
「電源オプション」→
「プラン設定の変更」→
「詳細な電源設定の変更」をクリック。

電源オプションが開きます。

【電源オプションの詳細設定】
●デスクトップの背景の設定
>スライドショー
スライドショーの設定です。
必要ないので、バッテリ駆動、電源接続時、共に「一時停止」。
●ワイヤレスアダプターの設定
>省電力モード
無線LANに関わる電力設定です。
電源接続時の場合は、「最大パフォーマンス」一択。
バッテリ駆動は、お好みで。
●スリープ
>ハイブリットスリープを許可する
休止・スリープ状態からの起ち上がりトラブルの元なので、バッテリ駆動、電源接続時共にオフ。その他スリープの設定はお好みで。
●USB設定
>USBのセレクティブサスペンドの設定
USBを一定時間利用しない場合、電源を切って節電する機能。
かえって復帰に時間がかかるので、バッテリ駆動、電源接続時共に無効に。
●グラフィックスの設定
>グラフィックスの電源プラン
バッテリ駆動:バランス
電源接続時:最大パフォーマンス
●PCI Express
>リンク状態の電源管理
省電力の設定。
復帰時フリーズなどの原因となるので、バッテリ駆動、電源接続時共にオフ。
●プロセッサの電源管理
>最小のプロセッサの状態:お好みで。(私的5%)
>システムの冷却ポリシー
バッテリ駆動:パッシブ
電源接続時:アクティブ
>最大のプロセッサの状態
バッテリ駆動:お好みで。(私的70%)
電源接続時:100%
●ディスプレイ
一定時間後にディスプレイの電源を切る設定です。お好みで。
●バッテリ
低電力時の各種設定。特に手を入れる必要なし。
「OK」もしくは「適応」をクリック、設定を保存して終了です。