One Drive(ワンドライブ)の削除・アンインストール【Windows10高速化】

エクスプローラーに常駐しているOne Drive(ワンドライブ)。オンラインで常に同期をとって、重いので、Windows10の高速化のためにも、One Driveを完全に削除します。
手順その1:One Driveの停止
→「検索ボックス」で「cmd」を検索。
→「コマンドプロンプト」が検索結果に上がってくるので、右クリックで「管理者として実行」をクリック。

→「このアプリがデバイスに変更を加えることを許可しますか」と画面が出るので「はい」をクリック。
→「コマンドプロンプト」が開く。
→使用中のOne Driveを終了させるため、「taskkill /f /im OneDrive.exe」と入力し、エンターキーを押す。
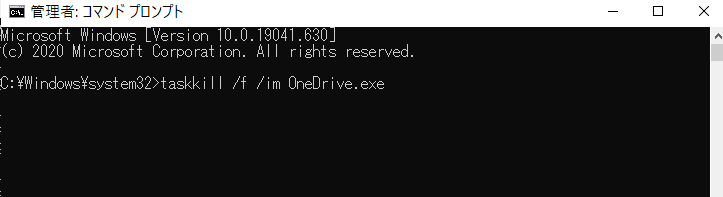
→実行後に「成功:プロセス"OneDrive.exe"(PID2464)は強制終了されました。」というメッセージが表示されたらOKです。
手順その2:One Driveの削除
お手元のWindowsの環境が32Bitか、64Bitかで打ち込むコマンドが異なるので、自分の環境にあった方を選んで下さい。
自分のパソコンが32Bitか64Bitか、確認する方法は、
→「設定(歯車マーク)」
→「システム」
→「バージョン情報」にある「デバイスの仕様」の「システムの種類」に64Bitか、32Bitか記載してあります。
【32Bitの場合】
%SystemRoot%\System32\OneDriveSetup.exe /uninstall
を入力し、エンターで実行。
【64Bitの場合】
%SystemRoot%\SysWOW64\OneDriveSetup.exe /uninstall
を入力し、エンターで実行。

32Bitでも、64Bitでも、実行後、特に完了メッセージはありません。これで、OneDriveアプリはアンインストールされました。
手順その3:One Drive関連ファイルの削除
最後にOneDrive関連フォルダーの削除です。
コマンドプロンプトに、以下のコマンドを一つずつ順番に打ち込んで、エンターで実行して下さい。
rd "%UserProfile%\OneDrive" /Q /S
rd "%LocalAppData%\Microsoft\OneDrive" /Q /S
rd "%ProgramData%\Microsoft OneDrive" /Q /S
rd "C:\OneDriveTemp" /Q /S

「指定されたファイルが見つかりません」と文字が出ることもありますが、その場合は削除済みなので、気にしないでOKです。
おまけの手順その4:One Driveにサインインするまで、One Driveのネットワークトラフィックが生成されないようにする
ここまでしても、マイクロソフトアカウント連携などしていると、クラウド上のマイクロソフトアカウントの履歴に何故か削除したはずのOne Driveを毎日使っている履歴が出てくるので、マイクロソフトアカウント連携を解除した上で、自主的にOne Driveへサインインするまでは、勝手にネットワーク接続させないように設定します。
Windows10 ProとHomeでは設定方法が違うので、両方紹介していきます。
【Windows10 Pro版】
→「検索ボックス」に「グループポリシーエディター」を打ち込み。
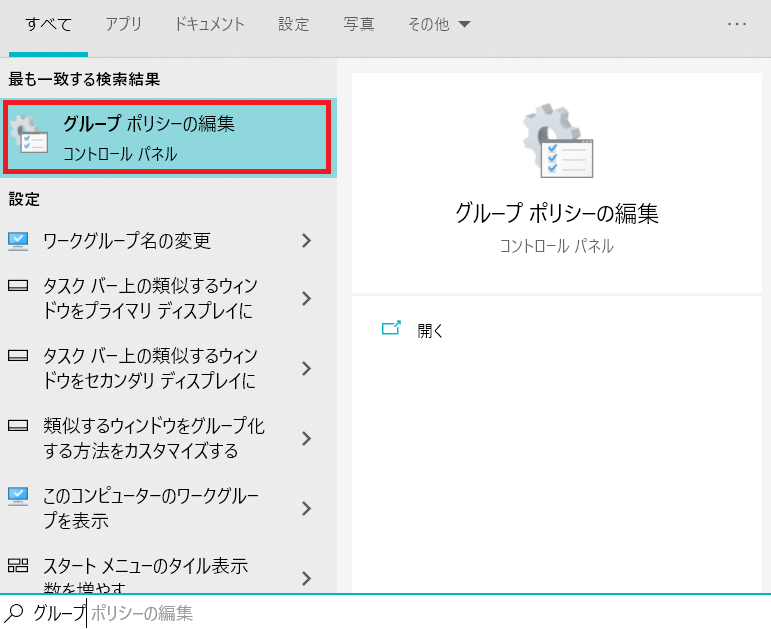
→「グループポリシーエディター」を開く。
→「コンピューターの構成」
→「管理用テンプレート」
→「Windows コンポーネント」
→「One Drive」にある「One Driveにサインインするまで、One Driveのネットワークトラフィックが生成されないようにする」をクリック。有効にしてOKまたは適応をクリックで完了です。

【Windows10 Home版】
→「検索ボックス」に「レジストリ」を打ち込み。
→「レジストリ」をクリック。

→「このアプリがデバイスに変更を加えることを許可しますか」と画面が出るので「はい」をクリック。
→「レジストリエディター」が開く。
→「HKEY_LOCAL_MACHINE\SOFTWARE\Microsoft\OneDrive」のキーまで移動し、OneDriveフォルダを右クリック。新規DWORD値(32ビット)「PreventNetworkTrafficPreUserSignIn」を作成。値を「1」にする。これで、Pro版と同じ「One Driveにサインインするまで、One Driveのネットワークトラフィックが生成されないようにする」の処理が完了します。

おまけの手順その5:エクスプローラーからOne Driveのアイコンを消す
ここまでしても(二回目)、しつこくエクスプローラーのone driveアイコンが消えないので、綺麗さっぱりone driveとの縁を切りたい方はレジストリから、以下のフォルダを一つずつ検索→削除しましょう。
レジストリの削除なので、またone driveを使う予定があるかも知れない方は、右クリックで「エクスポート」し、regファイルを保存しておくことをおすすめします。
その1:HKEY_CLASSES_ROOT\CLSID\{018D5C66-4533-4307-9B53-224DE2ED1FE6}
その2:HKEY_CLASSES_ROOT\Wow6432Node\CLSID\{018D5C66-4533-4307-9B53-224DE2ED1FE6}
この二つのフォルダをレジストリから削除で、ようやくエクスプローラーからアイコンが消えます。お疲れ様でした。
参考サイト様
https://pc-kaizen.com/windows10-permanently-delete-onedrive
https://www.billionwallet.com/goods/windows10/win10_onedrive_delete.html
https://automationlabo.com/wat/?p=11285
https://pc-kaizen.com/windows10-remove-onedrive-from-explorer