Evernoteのエクスポートができない問題を解決

パソコンにevernoteをダウンロードし、ノートブックを一括でバックアップ(エクスポート)しようとしたら、右クリックしても、「エクスポート」が出てこないので、エクスポートできない。複数ノートの選択もできないので、解決法を探しました。
仕方ないので、旧バージョンのEvernoteである「Evernote Legacy」 を導入し、一括バックアップします。
Evernote Legacyのインストール方法
まず、Evernote公式のこちらのページから、旧バージョンである「Evernote Legacy」をダウンロードします。
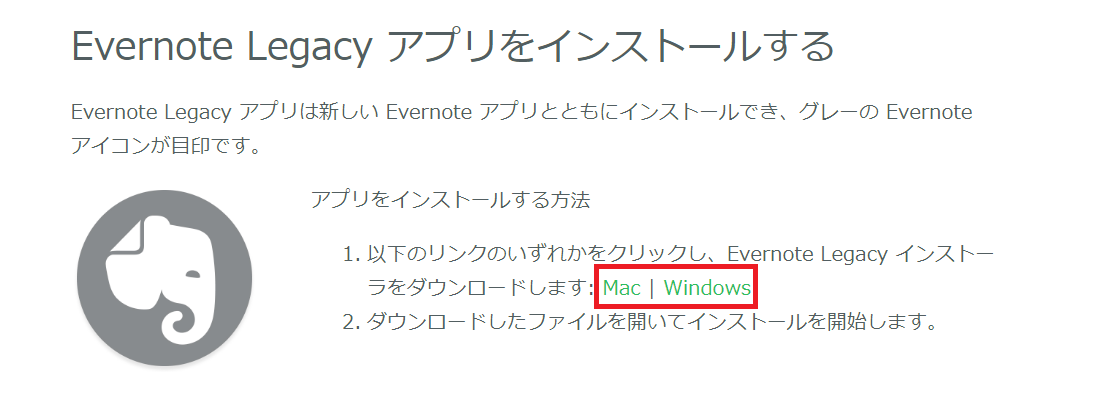
Windowsの方はWindowsを、Macの方はMacを選びましょう。
ダウンロードしたアプリをクリックで展開し、パソコンにインストールします。
Evernoteをエクスポートする方法
その1:ダウンロードしたEvernoteを、デスクトップにあるアイコンから開きます。
その2:「ノートブック」右クリック。
その3:「ノートをエクスポート」を選択。
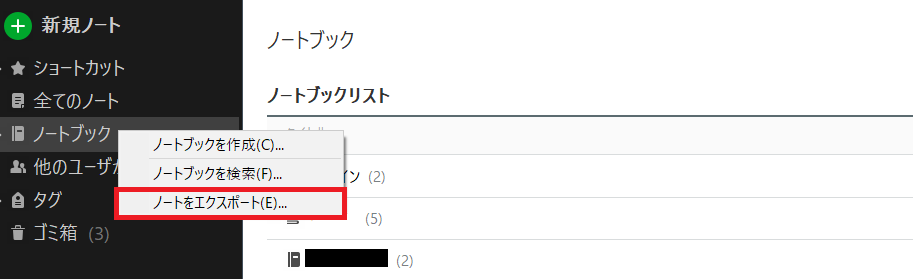
その4:好きな形式を選び、「エクスポート」をクリック。

その5:保存先フォルダを選択し、保存。
エクスポートに成功しました。と言う表示が出てきたらOKです。
今回は試しに、
・ENEX形式のファイルでエクスポート
・単一のHTML Webページファイルでエクスポート
・複数のWebページファイルでエクスポート
の3種類の方法でバックアップを取ったのですが、150項目以上のノート数をものともせず、秒でエクスポートが終わりました。速い。
主に文章のみで、画像ファイルなどがないためかもしれませんが、それでもこのレスポンスは気持ちが良い。
おすすめの保存形式
保存形式は、「ENEX形式」と「HTML形式」、両方でエクスポートしておくのが、おすすめです。
ENEX形式は、一括バックアップ出来て楽なのですが、Evernote独自の保存形式で、他のアプリに対応していません。
その点HTML形式なら、互換性があります。
ブラウザ表示で、「全てを選択」からのコピペが出来るので、他社製アプリにノートの内容を写したい場合にも便利です。
万が一のために、2種類の形式でバックアップしておくと良いでしょう。
ENEX形式でエクスポートする時の注意点
一括バックアップが出来て楽ちんなENEX形式ですが、ノートブックの中にあるノートブックは階層化が出来ないので、ごちゃ混ぜになってタイトル順に表示されます。
その場合は、内側にある各ノートブックごとにエクスポートすると、復元の時に困らないでしょう。
「ノートブックの中はノート」・「階層化は一層まで」を意識しながらエクスポートして下さい。
HTMLでエクスポートする時の注意点
ENEX形式であれば、タグやノートブックごと一括バックアップ出来るので問題ないのですが、HTML形式でエクスポートする場合は、いくつか注意点があります。
その1:ノートのタイトルに番号を振る
出来ればエクスポートする前に、「ノートブック」と「ノートのタイトル」に番号を振っておくこと。
これをしないと、ノートの順番がぐちゃぐちゃになります。今まで更新日時順などでノートを並べていた人は注意です。
全部ではなく、自分がよく開く、大事なノートブックだけで構いません。
番号を振っておくと、ファイルの並べ替えで「名前」「昇順」を選べば、その数字順になるので、情報の整理に役立ちます。
その2:「複数のWebページファイルでエクスポート」を選ぶ
少し手間がかかりますが、保存時には「複数のWebページファイルでエクスポート」を選ぶと、後が楽です。
試してみた結果、「単一のHTML Webページファイルでエクスポート」では、階層化も何もなく、全てのメモが、ずらーっと滝のように全文表示されるため、メモの量が多い場合、必要な情報を探すのがひどく困難です。
「複数のWebページファイルでエクスポート」を選んでおくと、ノートブックの名前と番号を振った新規フォルダを作り、そこに各ノートブックをエクスポートしていけば、最低限の階層化が出来ます。
エクスポートされたファイルの中に「ノートブックのタイトル_index」と書かれたHTMLファイルがあるので、そこをクリックすれば、ノート一覧を見ることが可能です。
ノートブックの中にさらにカテゴリがある場合もあるかと思うので、その場合はカテゴリごとにエクスポートすると良いでしょう。
OneNoteインポーターと言う選択肢
「ノートブックごとにエクスポートとか、面倒くさい!」と言う方は「OneNoteインポーター」を使ってOne Noteにバックアップする方法があります。OneNoteインポーターであれば、階層化しているノートでもそのままバックアップ出来ます。
タグについては未検証なので分からず。おそらくタグまでは再現不可かと。
また、OneNoteインポーターでEvernoteをエクスポートするためには、前提として「OneDrive」が有効である必要があります。
OneDriveを無効化している人は、まずOneDriveを有効化してから、OneNoteインポーターでEvernoteをエクスポートしましょう。
ググればすぐに公式ページが出てくるので、そちらからインストールして試してみて下さい。
まとめ
Evernote使いはメモ魔が多いので、メモの数も分類も、膨大になってしまうことが多いでしょう。そのメモがある日突然、全て消えてしまったら……と考えると、ショックを通り越して灰になりそうです。
そうならない為、定期的にEvernoteをバックアップ保存する習慣をつけておくと安心です。
今回、新しいバージョンのEvernoteでは一括エクスポートが出来なかったので、旧バージョンのインストールが出来て、本当に助かりました。
ちなみに問題が発生したのは、2021年6月時点の最新バージョン(10.16.7)でした。新しいものが良いものとは限らないジレンマを感じます。今後改善されると良いのですが。
この記事があなたの役に立ちますように。