バックアップしたEvernoteの復元方法

ENEX形式でエクスポート(バックアップ)したEvernoteの古いノートを、どうやって
復元するか、正常に復元されるのか、気になったので実際にやってみました。
分かりやすいよう、画像付きで復元方法を説明していきます。
今回、新しいバージョンのEvernoteでは、一括エクスポートが出来なかったので、古いバージョンである「Evernote Legacy」を使用しています。
保存形式はEvernote公式のENEX形式からの復元になります。
Evernote Legacyをインストールする方は、まず、Evernote公式のこちらのページからどうぞ。
Evernoteの復元方法
その1:パソコンでEvernoteを開く。
その2:同期をいったん切る。
プレミアム版の方や、復元するデータの中に、絶対に必要なノートしか入っていない方であれば、この項目は無視して下さい。
が、今あるノートと内容が競合したり、古いノートの内容を一部更新したかったり、古いノートの一部分だけが欲しい場合には、一度同期を切り、オフラインで編集してから同期した方が良いでしょう。
場所は、「ツール」→「オプション」→「同期」。
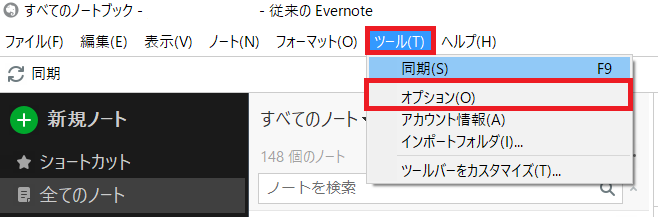
ここに移動し、全てのチェックを外します。
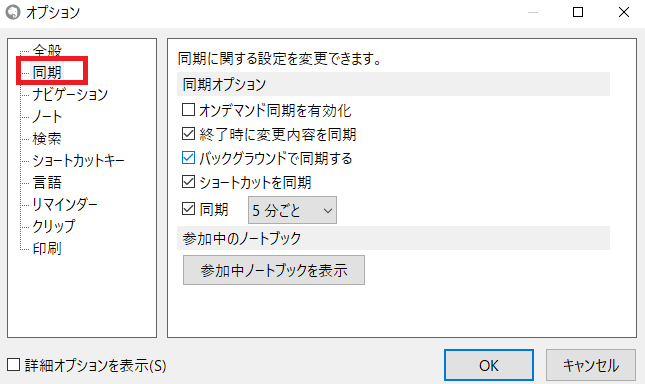
手っ取り早くいきたい人は、一時Wi-Fiなどネット環境を切断するのも有りです。
また、Evernote最新版では、何故か「ツール」→「オプション」の項目がありませんので、ネット環境の一時切断が良いかと思います。
※追記:Windows10では問題なかったのですが、Windows8.1の環境下では、「ツール」→「オプション」→「同期」のチェックを外してしばらく作業していると、何故か「5分ごと同期」が勝手に復活し、5分後に同期が始まりました。作業途中で削除したはずのノートブックが復活したりしますので、Windows10より前のバージョンで作業する際、おすすめはネットの一時切断です。
その3:ファイル→インポート→Evernoteエクスポートファイルを選択。
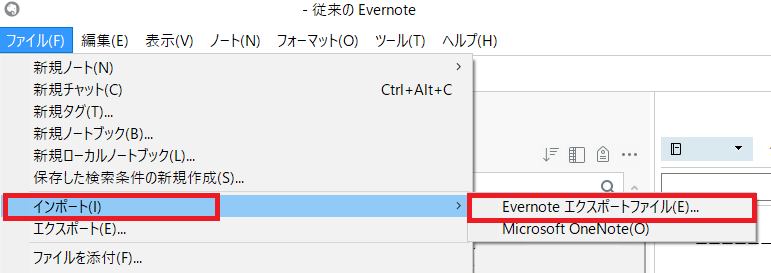
その4:バックアップしたEvernoteのENEX形式ファイル(拡張子が.enexのもの)を選択、「開く」をクリック。
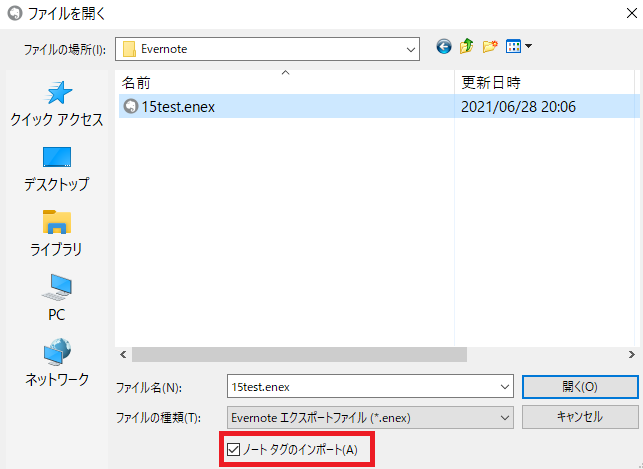
注意点:このとき、タグの情報も一緒に復元させたいのであれば、下の方にある「ノートタグのインポート」にチェックがついていることを忘れずに確認して下さい。
その4:「データのインポートに成功しました…略…インポートしたノート全てを同期したノートブックに配置しますか?」と聞かれるので「いいえ」を選択。
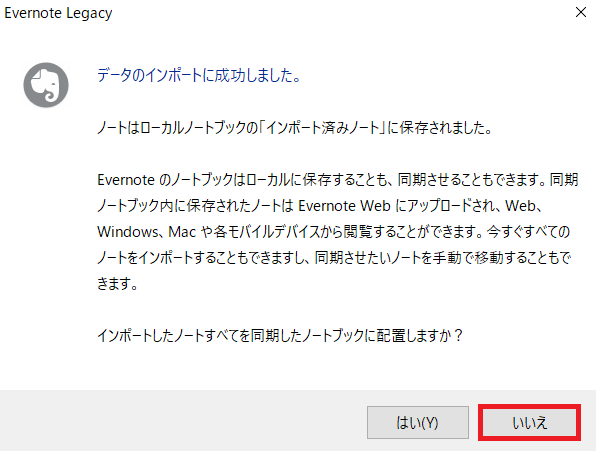
その5:ノートがインポートされる。
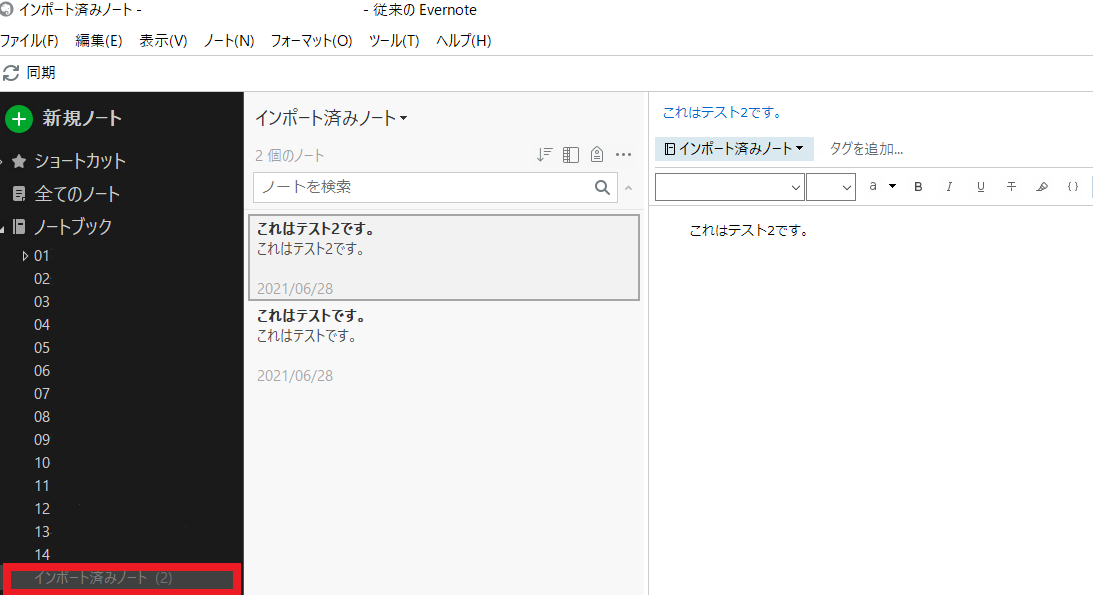
無事、バックアップしたノートがEvernoteに復元されました。
復元時の注意点
エクスポートするとき、ノートブックの中にあるノートブックは、階層化が出来ないので、ごちゃ混ぜになってタイトル順に表示されます。
そうならないよう、事前に階層化は一層まで、と決めて各ノートブックごとにエクスポートすると、復元の時に困らないでしょう。
また、「Evernote Legacy」に限り、ノートブックをインポートすると、「.enex」の前についていたタイトルが消えます。
タイトルがただの「インポート済みノート」になってしまうので、編集し直しましょう。
必要なら、事前にタイトルをメモしておくと良いでしょう。
Evernote最新版をお使いの方も、「(インポート済みノート)タイトル」になりますので、編集が必要です。
復元が終わった後の注意点
その1:インポート済みのノートは忘れずに同期する。
恐らく大丈夫かと思いますが、念のため。
同期を切っていた方は、設定を元に戻しましょう。
その2:インポート済みノートブックを削除するときは慎重に。
「Evernote Legacy」ではインポート済みノートブックを、ノートブックごと削除してしまうと、ゴミ箱に入らずに全て削除されてしまいます。
最新版Evernoteでも検証した結果、こちらはゴミ箱には入ります。
が、ノートブックごと削除してしまうと、個々のノートは復元可能ですが、ノートブックごと復元は出来ませんでした。
エクスポートしたENEX形式のファイルが残っていれば、また同じ手順で復元可能ですが、誤ってENEX形式のファイルの方も削除済みであれば、エクスポートからのやり直し…元データが残っていない場合は、最悪取り返しがつきません。
バックアップしたENEX形式のファイルの削除は最後の最後、ノートを全て編纂し終わり、同期が済んでからにしましょう。
まとめ
インポートの手順自体は、とても簡単でした。
手間がかかるのは、その前の準備であるエクスポート作業や、インポートした後の編集作業の方かもしれません。
エクスポートしてみたものの、きちんと復元されるのか、と言う不安がありましたが、無事に復元が出来て一安心です。
ちなみに、Evernoteのもう一つのバックアップ方法として、パソコンの「C:\Users\[PC の名前]\Evernote\Databasesディレクトリ」を、コピペ上書きする方法が公式のヘルプに載っていたのですが、どうも仕様が変わったらしく、上手く見つけられませんでした。
EvernoteのDatabasesフォルダ自体は検索をかければ、いくつかヒットするのですが、該当の場所にあるDatabasesは見つからず。
Databasesディレクトリを使ったバックアップ方法は、既に使えないのかもしれません。
これからEvernoteのバックアップを取ろうと考えている方は、ENEX形式やHTML形式などでエクスポートするのがおすすめです。
一括エクスポートのやり方や、注意点はこちらの記事から確認出来ます。
以上、バックアップしたEvernoteの復元方法でした。
追記:検証の結果、「Evernote Legacy」であれば、Databasesフォルダからのバックアップが可能でした。追って、検証記事を出したいと思います。
参考サイト様:
ノートおよびノートブックをインポートする – Evernote ヘルプ&参考情報
Evernote for Windows でデータをバックアップおよび復元する – Evernote ヘルプ&参考情報