検索ボックスのweb検索を無効化・削除【Windows10最適化】

Windows10の検索ボックス。
初期設定のままだと数文字打っただけで、webも検索してしまいます。
見づらいことこの上ないです。
誤操作でクリック、ブラウザが開いてイライラ。
これを防ぐべく、検索ボックスがWeb検索しないよう無効化します。
レジストリをいじりますので、ご注意を。
※レジストリはシステムの根幹を為す部分なので、間違った操作をすると、Windowsが正しく動作しないことがあります。編集する場合は、必ずバックアップを取りましょう。バックアップの取り方も含め、以下から画像付きで説明していきます。
【検索ボックスからweb検索を削除する方法】
タスクバーの検索ボックスに「regedit」を入力。
レジストリエディタを開きます。

「このアプリがデバイスに変更を加えることを許可しますか」→はい

レジストリが開きます。
レジストリエディタの左側のフォルダをクリックして、順にツリーを開いていきます。
面倒であれば、メニュー下にある入力欄に、
HKEY_CURRENT_USER\Software\Microsoft\Windows\CurrentVersion\Search
をコピペして一気に移動しても構いません。

まず「Search」フォルダを右クリックし、「エクスポート」し、任意の名前をつけて保存。

これでレジストリのバックアップはとれました。
設定を元に戻したい場合には、エクスポートしたレジストリファイルをダブルクリックすることで、元に戻ります。
再び「Search」フォルダを右クリック。
新規にDWORD値「BingSearchEnabled」を作成。

新規作成されたキーは「新しいキー #1」という名前で作成されるので、名前を「BingSearchEnabled」にします。値は「0」で。
初期値が0なので、そのままで大丈夫です。
これで、検索ボックスにbingのweb検索結果が出なくなりました。
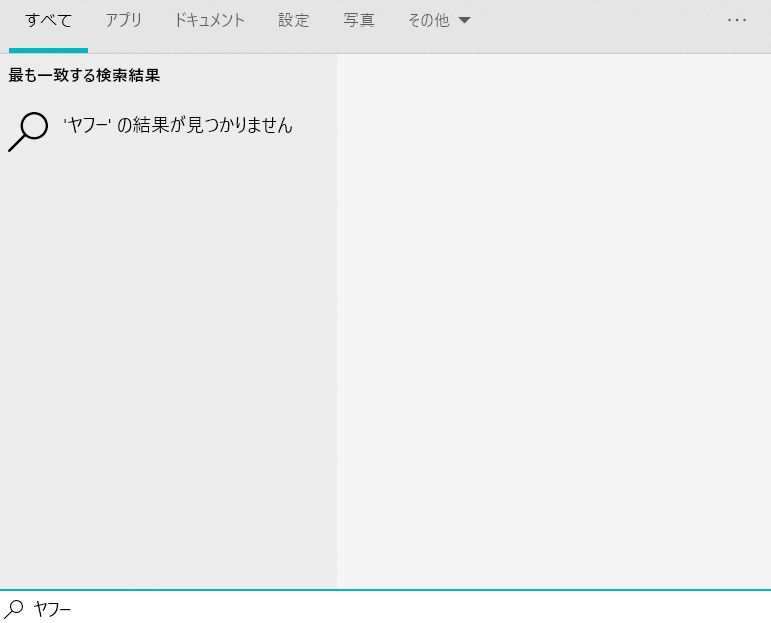
すっきりです。
※基本的に即時反映されますが、反映されない場合は、再起動して見て下さい。
参考サイト様