windows10の時間がずれる・遅れる【Windows10問題解決】

windows10の時間が遅れる
Windows10の右下の時計の時刻が遅れていたので、その解決方法です。
設定(歯車マーク)から行う方法と、コントロールパネルから行う方法、二通りあるので、両方記載します。
その1:設定(歯車マーク)から時間を修正する方法
スタートメニューから設定(歯車マーク)をクリック。
「時刻と言語」をクリック。

「時刻を自動的に設定する」の項目がオンになっていることを確認。
ついでに、タイムゾーンが日本になっていることを確認。
「今すぐ同期」をクリック。
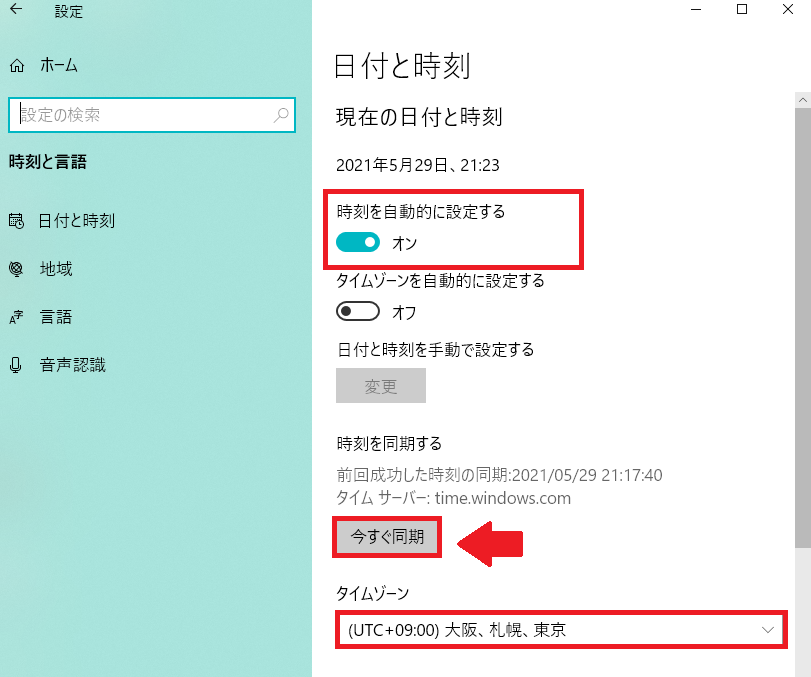
これで時間の同期は完了です。
その2:コントロールパネルから時間を修正する方法
次に、コントロールパネルから時間を修正する方法です。
検索ボックスで、「コントロールパネル」を検索。

クリックし、コントロールパネルが開いたら、「時計と地域」をクリック。

「日付と時刻」をクリック。

小さな別ウィンドウで「日付と時刻」が開くので、一番右端の「インターネット時刻」をクリック。「設定の変更」をクリック。

「インターネット時刻サーバーと同期する」にチェックが入っていることを確認し、「今すぐ更新」をクリック。

「time.windows.comと同期中にエラーが発生しました。」と言う表示が出ることがありますが、私的環境ではもう一度実行すると、問題なく実行できましたので、一度失敗してしまった方は、もう一度クリックしてみて下さい。
以上、windows10の時間がずれる・遅れる場合の対処法でした。
参考サイト様: